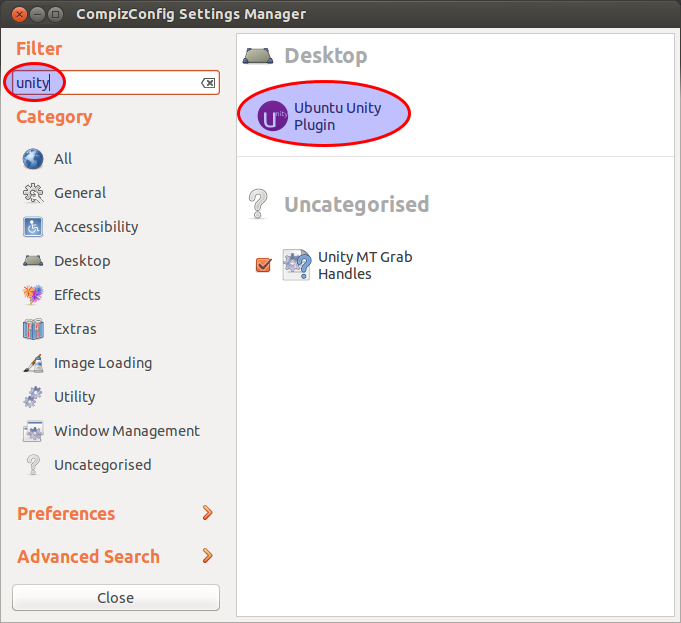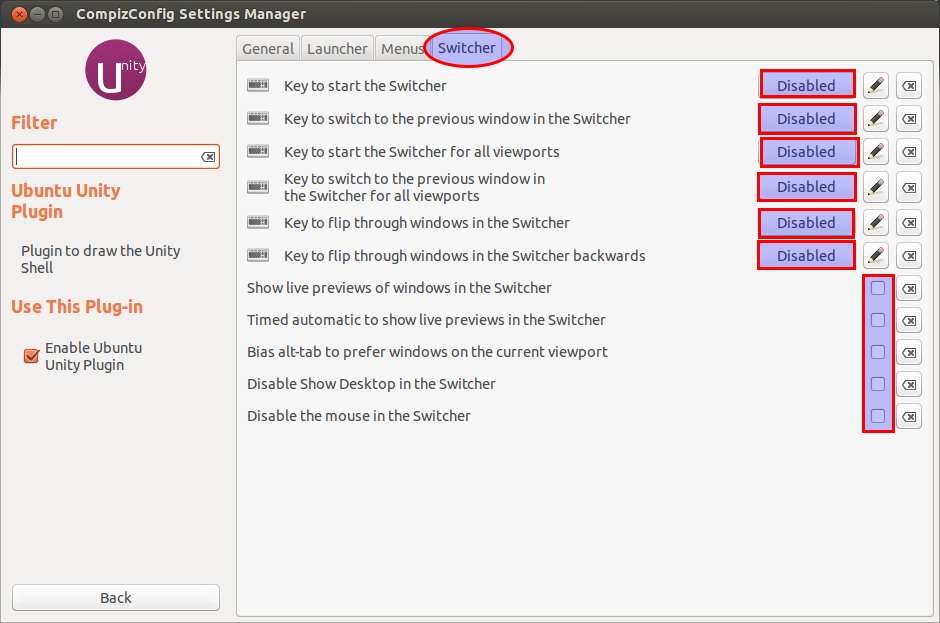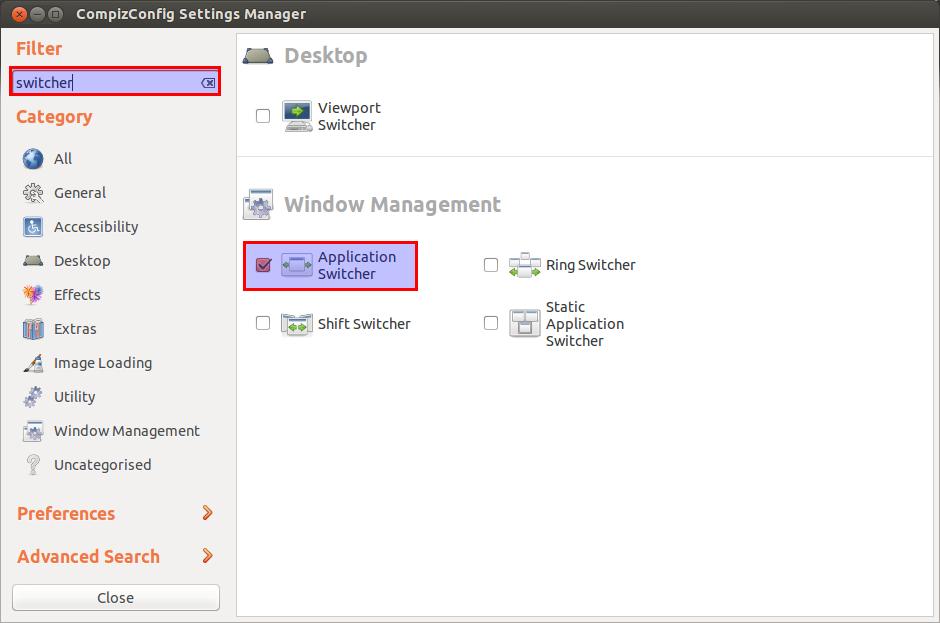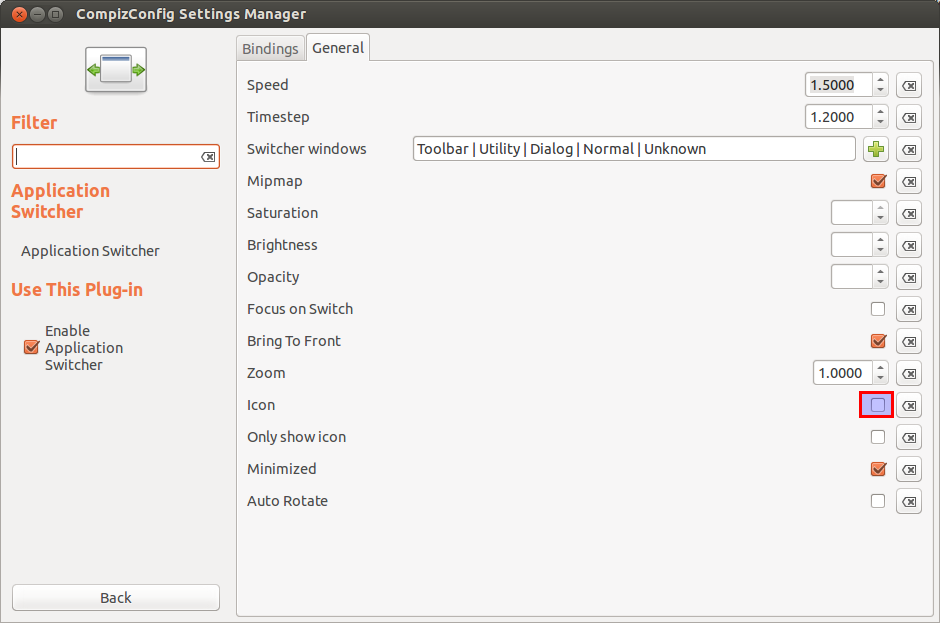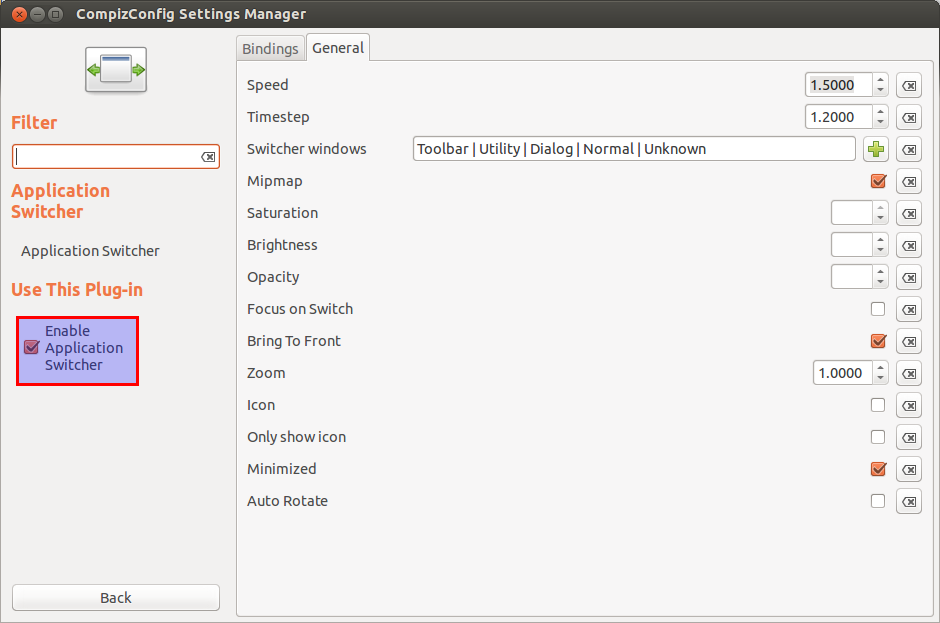To make changes to a HP raid array while the server is running you need to first install the HP PSP pack. Instructions for installing this are : located here. You then need to use the “HP Array Configuration Utility CLI” called hpacucli.
hpacucli
To show all raid array’s setup
==> ctrl slot=0 pd all show
I have a HP server with two raid arrays. To explain what is shown below: array A has two disks plus a spare and array B has four disks and no spare. Here is how it looks before I add the new disk.
Smart Array P410i in Slot 0 (Embedded)
array A
physicaldrive 1I:1:1 (port 1I:box 1:bay 1, SAS, 72 GB, OK)
physicaldrive 1I:1:2 (port 1I:box 1:bay 2, SAS, 72 GB, OK)
physicaldrive 1I:1:3 (port 1I:box 1:bay 3, SAS, 146 GB, OK, spare)
array B
physicaldrive 2I:1:5 (port 2I:box 1:bay 5, SATA, 1 TB, OK)
physicaldrive 2I:1:6 (port 2I:box 1:bay 6, SATA, 1 TB, OK)
physicaldrive 2I:1:7 (port 2I:box 1:bay 7, SATA, 1 TB, OK)
physicaldrive 2I:1:8 (port 2I:box 1:bay 8, SATA, 1 TB, OK)
I then pop the drive in bay 4 and it looks like this – notice the unassigned disk:
Smart Array P410i in Slot 0 (Embedded)
array A
physicaldrive 1I:1:1 (port 1I:box 1:bay 1, SAS, 72 GB, OK)
physicaldrive 1I:1:2 (port 1I:box 1:bay 2, SAS, 72 GB, OK)
physicaldrive 1I:1:3 (port 1I:box 1:bay 3, SAS, 146 GB, OK, spare)
array B
physicaldrive 2I:1:5 (port 2I:box 1:bay 5, SATA, 1 TB, OK)
physicaldrive 2I:1:6 (port 2I:box 1:bay 6, SATA, 1 TB, OK)
physicaldrive 2I:1:7 (port 2I:box 1:bay 7, SATA, 1 TB, OK)
physicaldrive 2I:1:8 (port 2I:box 1:bay 8, SATA, 1 TB, OK)
unassigned
physicaldrive 1I:1:4 (port 1I:box 1:bay 4, SATA, 1 TB, OK)
I want to add the unassigned disk to Array B as a spare. (Note: you can’t mix SAS and SATA disks in HP arrays). So enter the following command:
==> ctrl slot=0 array A add spares=allunassigned
And finally, I get this:
Smart Array P410i in Slot 0 (Embedded)
array A
physicaldrive 1I:1:1 (port 1I:box 1:bay 1, SAS, 72 GB, OK)
physicaldrive 1I:1:2 (port 1I:box 1:bay 2, SAS, 72 GB, OK)
physicaldrive 1I:1:3 (port 1I:box 1:bay 3, SAS, 146 GB, OK, spare)
array B
physicaldrive 2I:1:5 (port 2I:box 1:bay 5, SATA, 1 TB, OK)
physicaldrive 2I:1:6 (port 2I:box 1:bay 6, SATA, 1 TB, OK)
physicaldrive 2I:1:7 (port 2I:box 1:bay 7, SATA, 1 TB, OK)
physicaldrive 2I:1:8 (port 2I:box 1:bay 8, SATA, 1 TB, OK)
physicaldrive 1I:1:4 (port 1I:box 1:bay 4, SATA, 1 TB, OK, spare)
I hope this help. I also found this really good cheat sheet for doing this here:
http://www.datadisk.co.uk/html_docs/redhat/hpacucli.htm