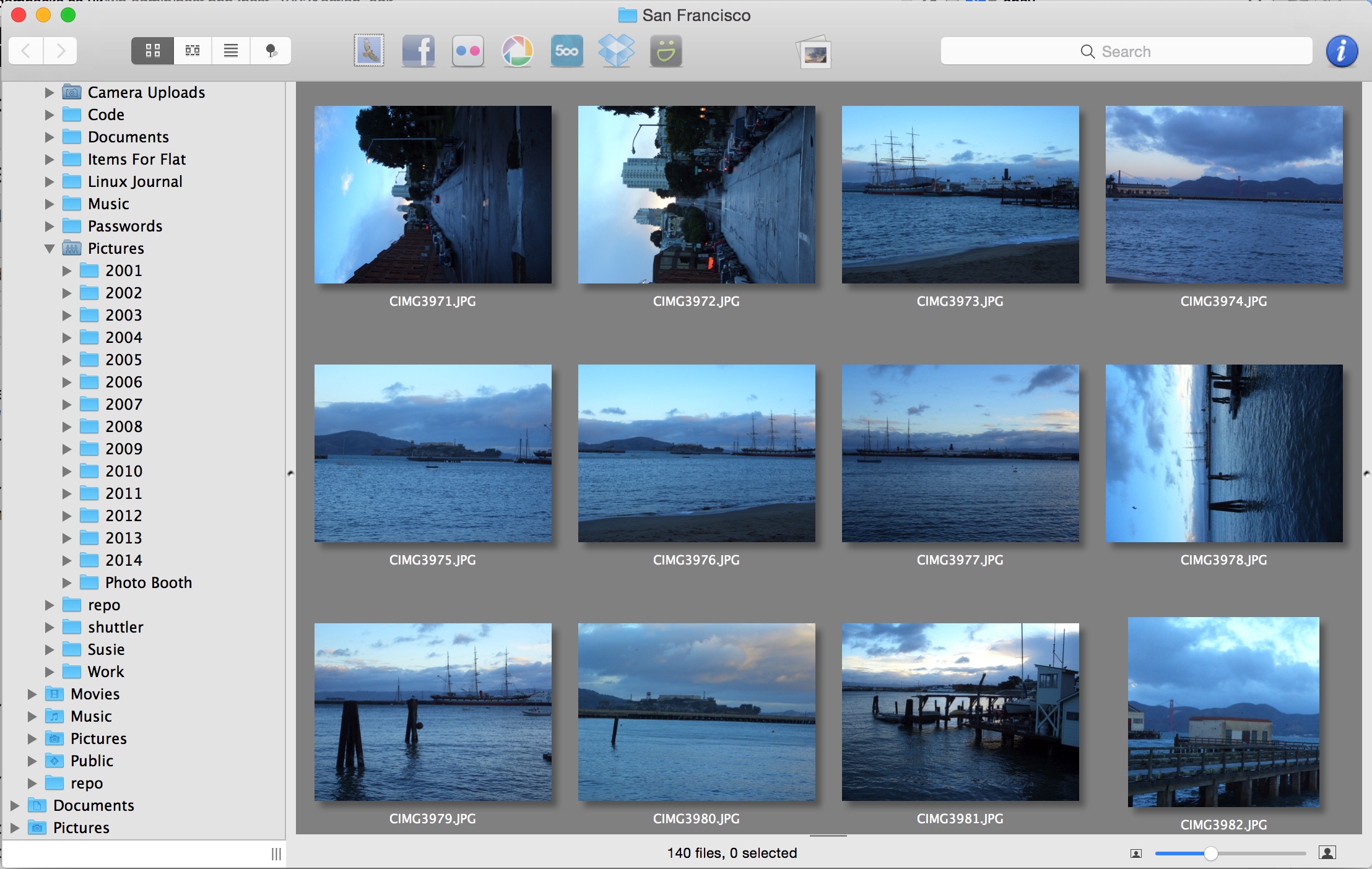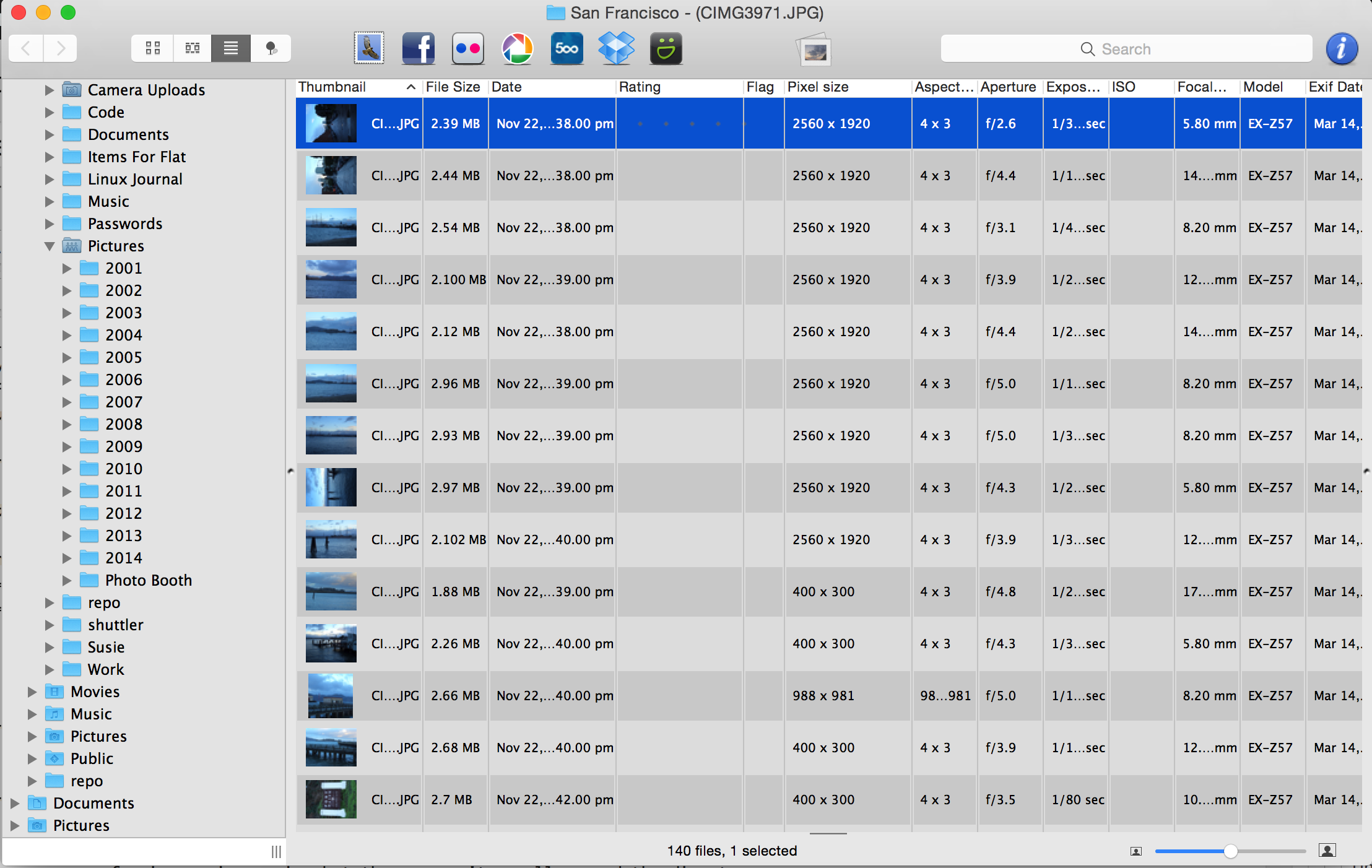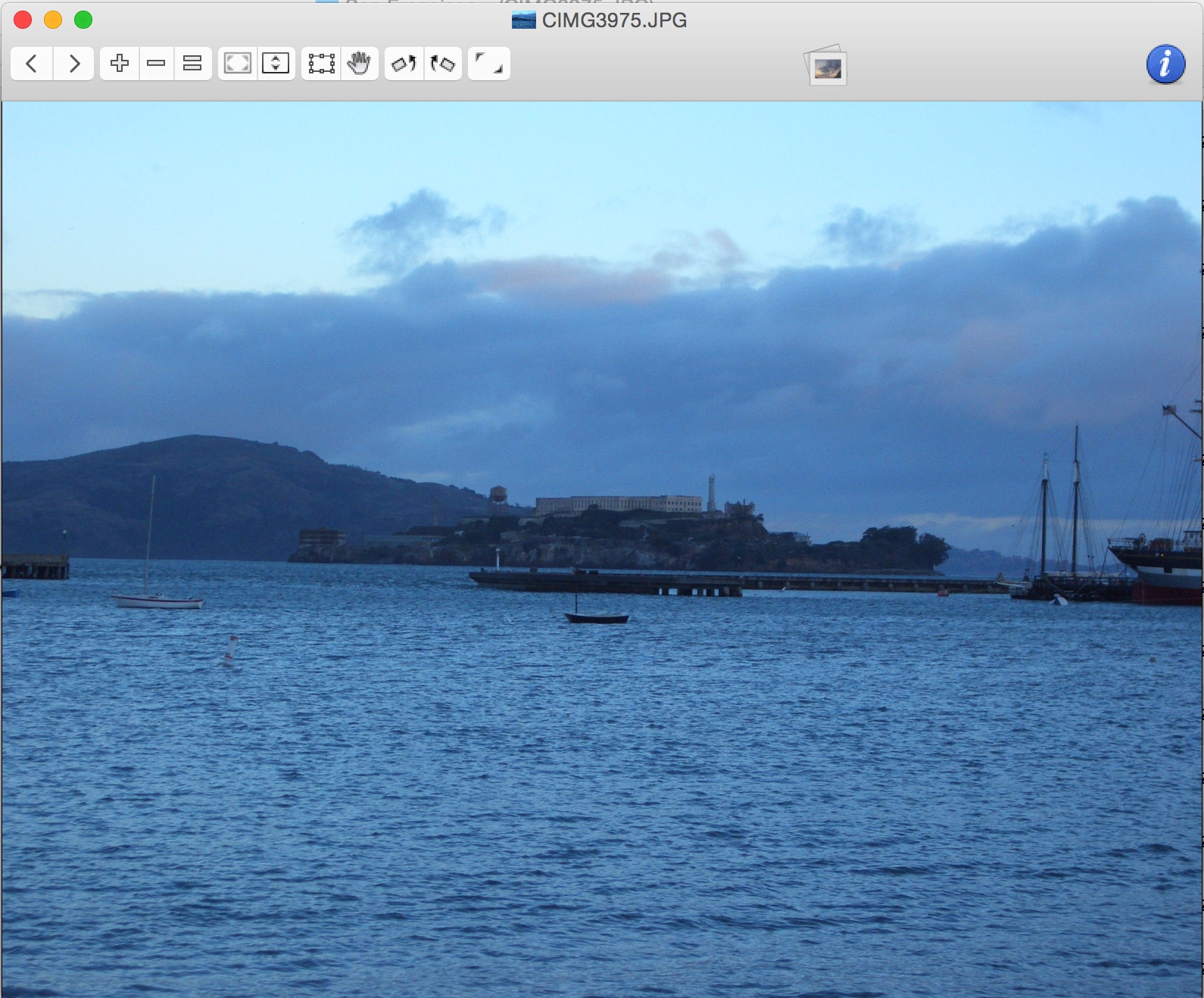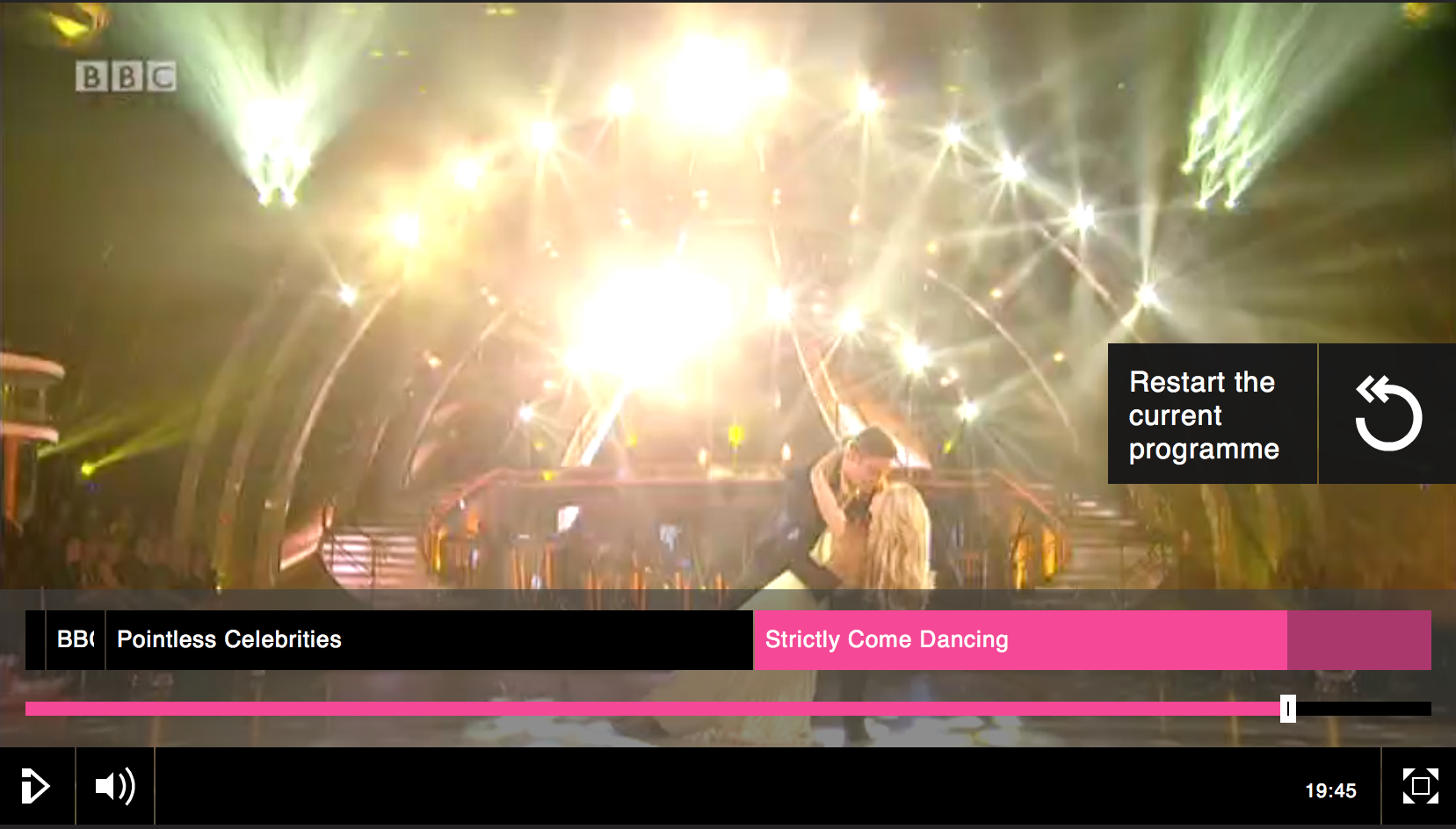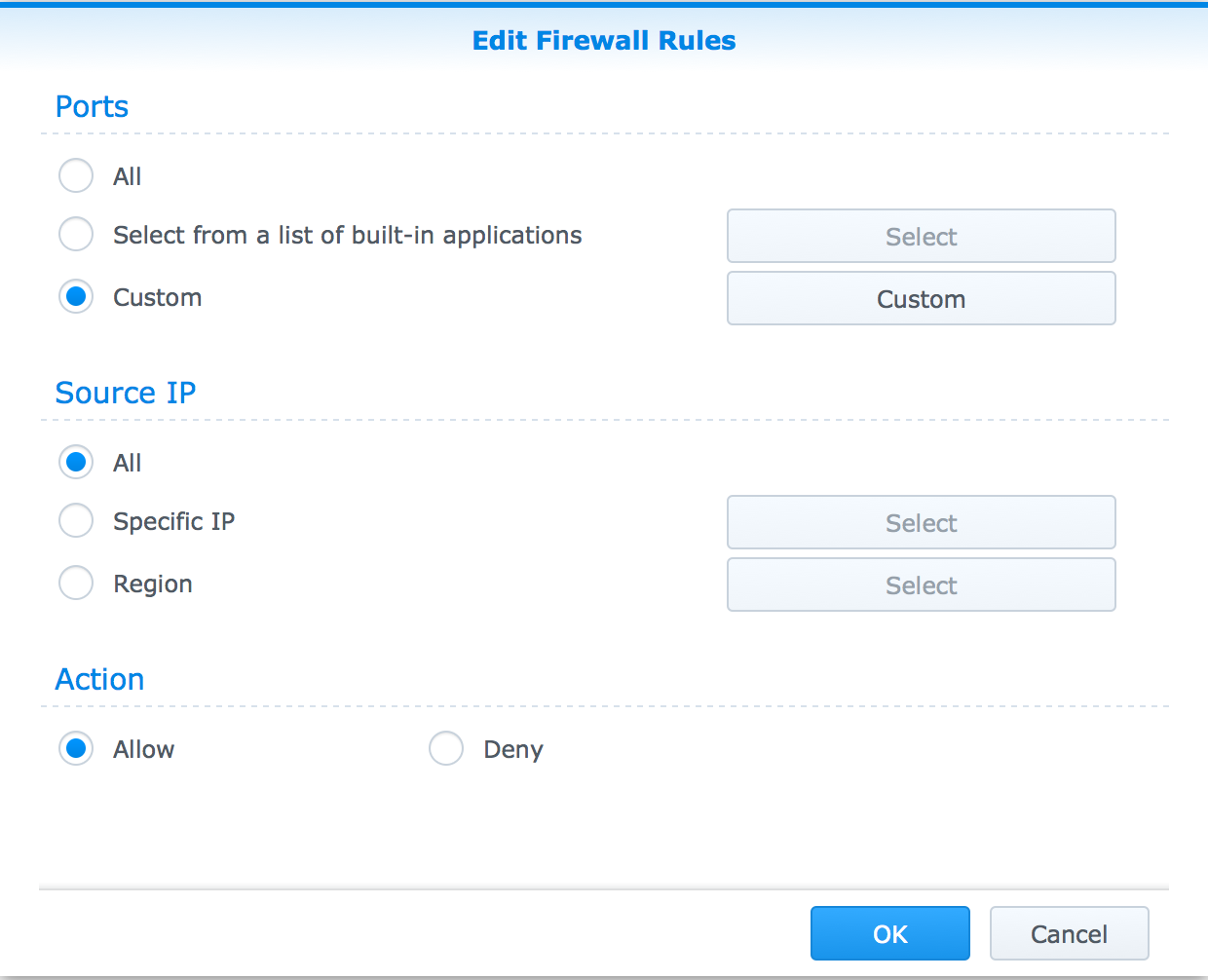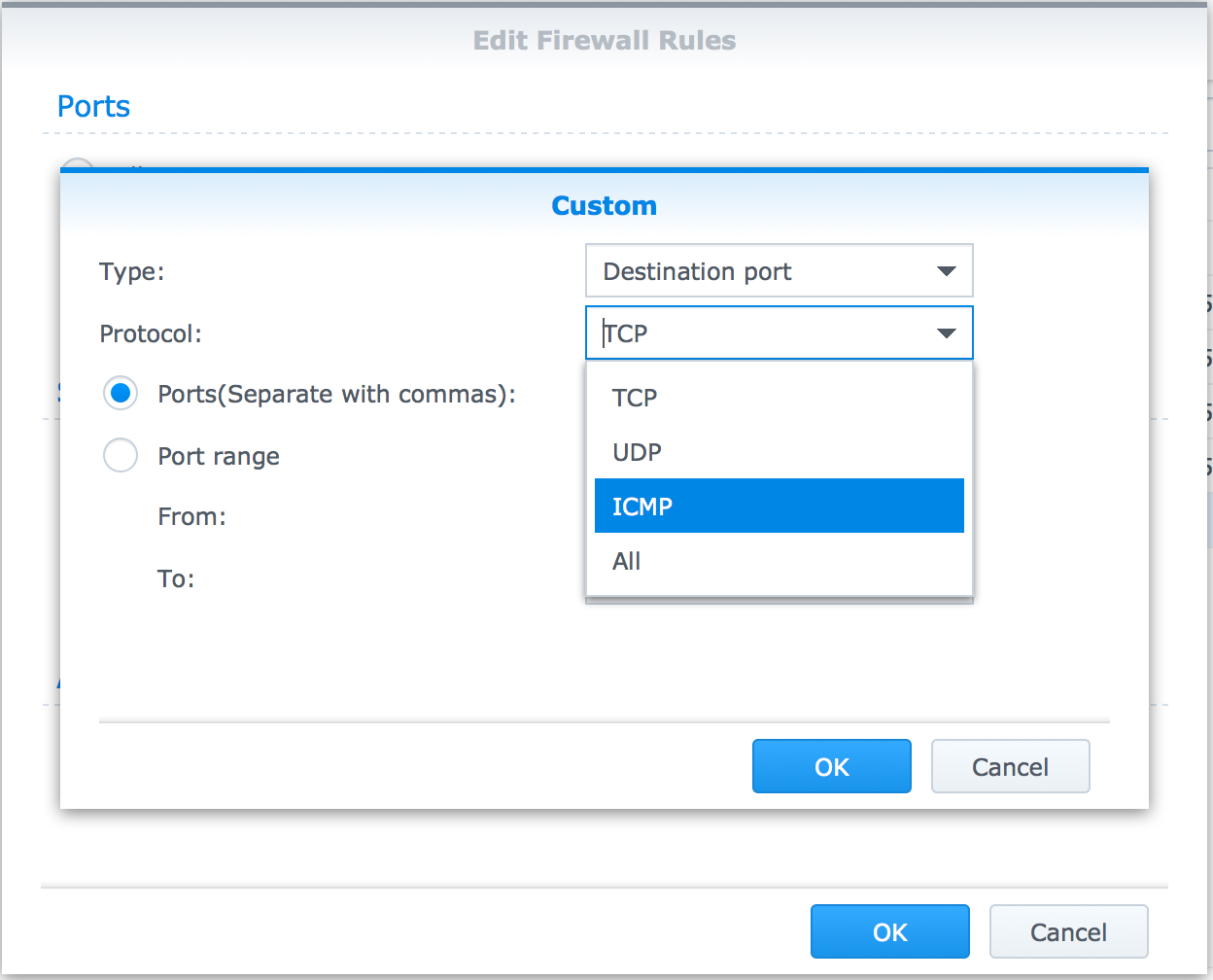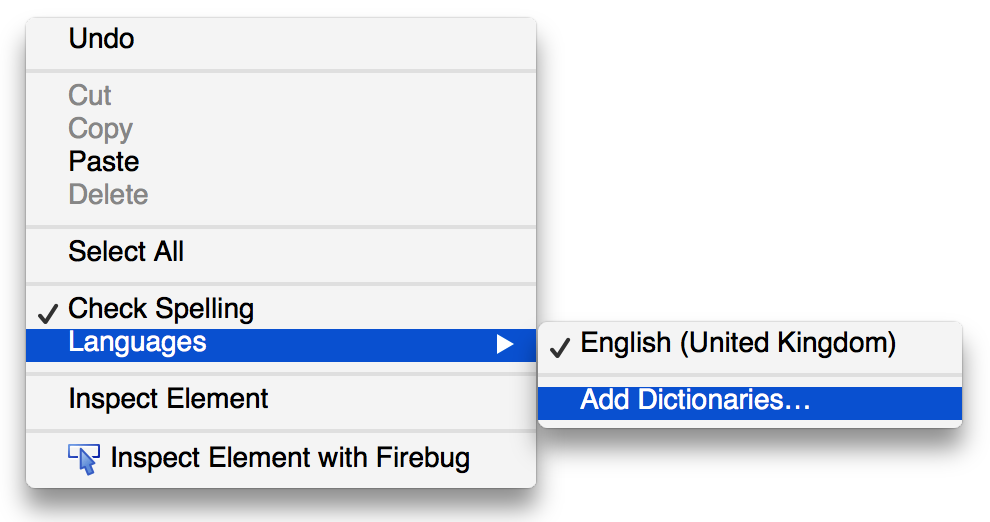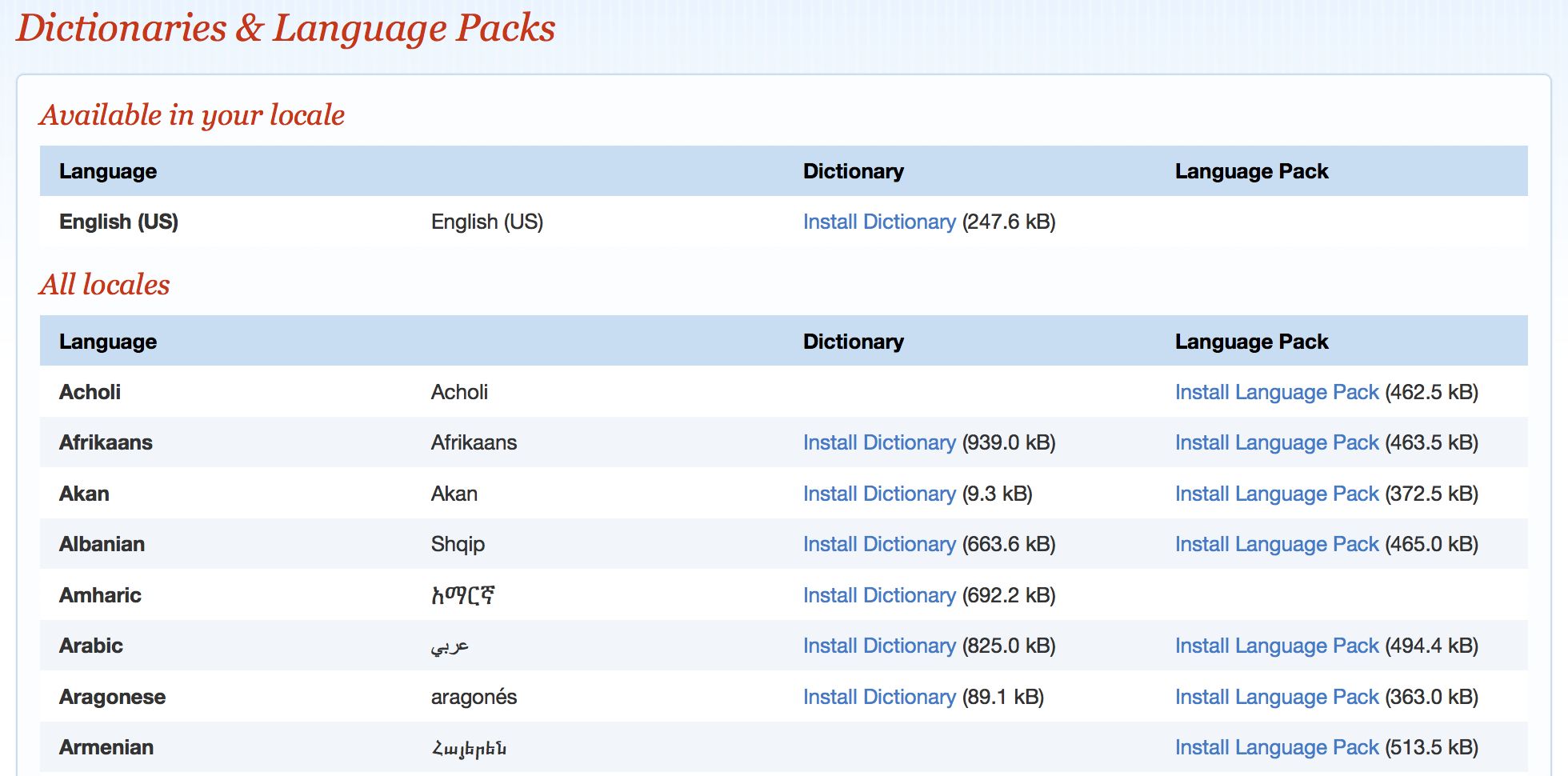Apple Mac OS X is a brilliant OS but unfortunately it’s missing a good image viewer. In comparison, Windows has Preview and Ubuntu has the Gnome Image Viewer both of which are great. I did some research and the image browser i found was Lyn Image Browser. I like it so much… I thought I would put write a little review for it.
So why is it so good?
1 – Great Thumbnail Viewer
Lyn Image Browser has a great thumbnail viewer where the images are large enough to actually see them. You can browse through folders really quickly and easily.
You can also view all the image information:
2 – You can flick between images
This might not sounds like much of feature but frankly it is. Apple’s Preview is missing this key feature and is super annoying while both Windows preview and Gnome image viewer both have this feature.
Finally… its fast and lightweight
I hate slow applications and this one is very fast and lightweight and doesn’t hog the cpu.
So, if you are looking for a image viewer for Mac OSX then I can highly recommend Lyn Image Browser.