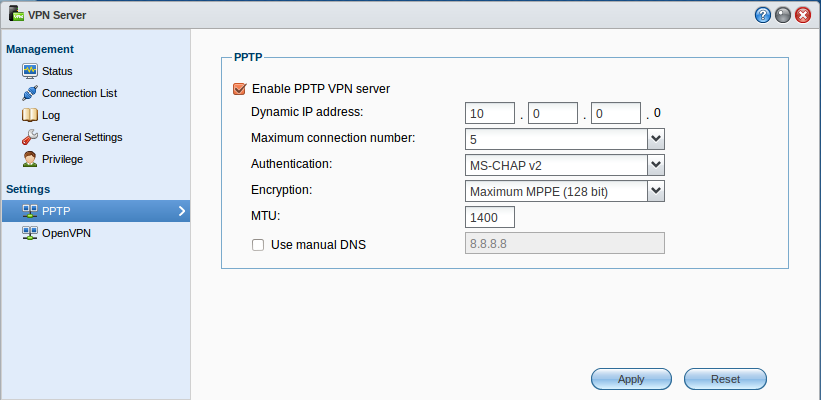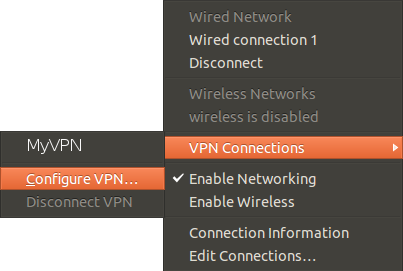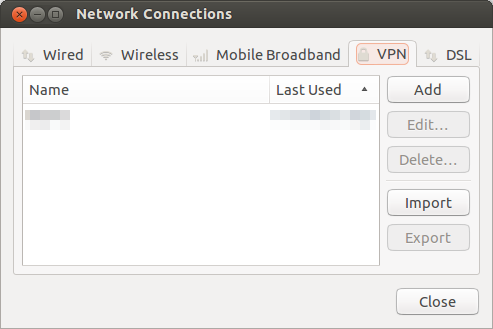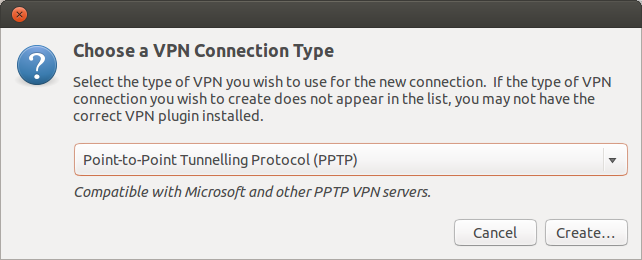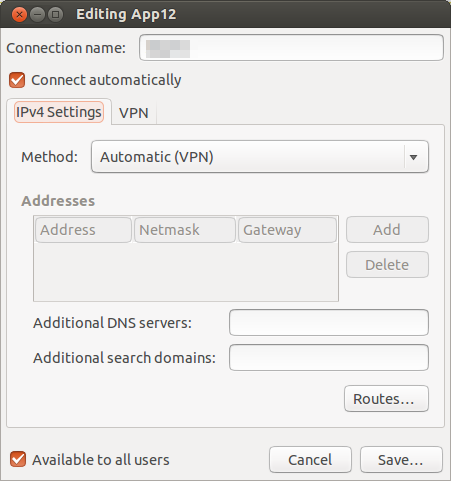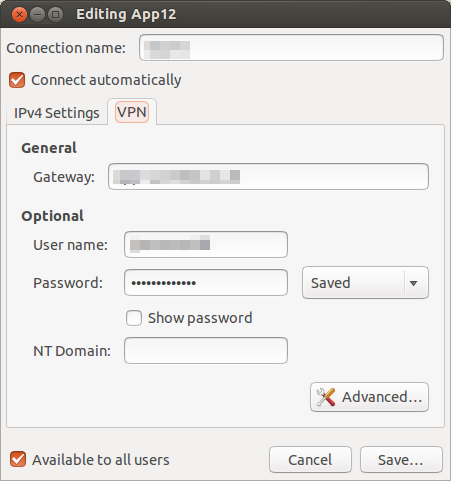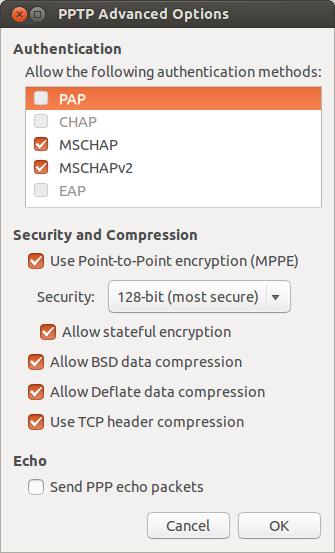It took me a while to find the PSP for Ubuntu. It turns out that HP have renamed the old Proliant Support Pack to Management Component Pack.
We use HP ProLiant DL380 G6 servers and want to monitor the raid without using HP Insight software. You can either download the .deb files from the HP website:
However, it is much more convenient to add the HP Repository. Add the following to /etc/apt/sources.list:
deb http://downloads.linux.hp.com/SDR/downloads/MCP/ubuntu precise/current non-free
Download and add the repo keys to the system. The URL keeps changing and so there are a few choices before. The top on is the most likely to be the correct one.
wget http://downloads.linux.hpe.com/SDR/downloads/MCP/GPG-KEY-mcp apt-key add GPG-KEY-mcp
or
wget http://downloads.linux.hp.com/SDR/downloads/MCP/GPG-KEY-mcp apt-key add GPG-KEY-mcp
or
wget http://downloads.linux.hp.com/SDR/downloads/MCP/GPG-KEY-MCP apt-key add GPG-KEY-MCP
Update apt-get:
apt-get update
If you want to monitor raid array then install hpacucli
apt-get install hpacucli
A basic report showing the status of your raid arrays is:
hpacucli ctrl all show config
An example output is:
Smart Array P410i in Slot 0 (Embedded) (sn: 50123456789ABCDE)
array A (SAS, Unused Space: 0 MB)
logicaldrive 1 (273.4 GB, RAID 1+0, OK)
physicaldrive 1I:1:1 (port 1I:box 1:bay 1, SAS, 146 GB, OK)
physicaldrive 1I:1:2 (port 1I:box 1:bay 2, SAS, 146 GB, OK)
physicaldrive 1I:1:3 (port 1I:box 1:bay 3, SAS, 146 GB, OK)
physicaldrive 1I:1:4 (port 1I:box 1:bay 4, SAS, 146 GB, OK)
array B (SATA, Unused Space: 0 MB)
logicaldrive 2 (1.8 TB, RAID 1+0, OK)
physicaldrive 2I:1:5 (port 2I:box 1:bay 5, SATA, 1 TB, OK)
physicaldrive 2I:1:6 (port 2I:box 1:bay 6, SATA, 1 TB, OK)
physicaldrive 2I:1:7 (port 2I:box 1:bay 7, SATA, 1 TB, OK)
physicaldrive 2I:1:8 (port 2I:box 1:bay 8, SATA, 1 TB, OK)
SEP (Vendor ID PMCSIERA, Model SRC 8x6G) 250 (WWID: 50123456789ABCED)
Enjoy.