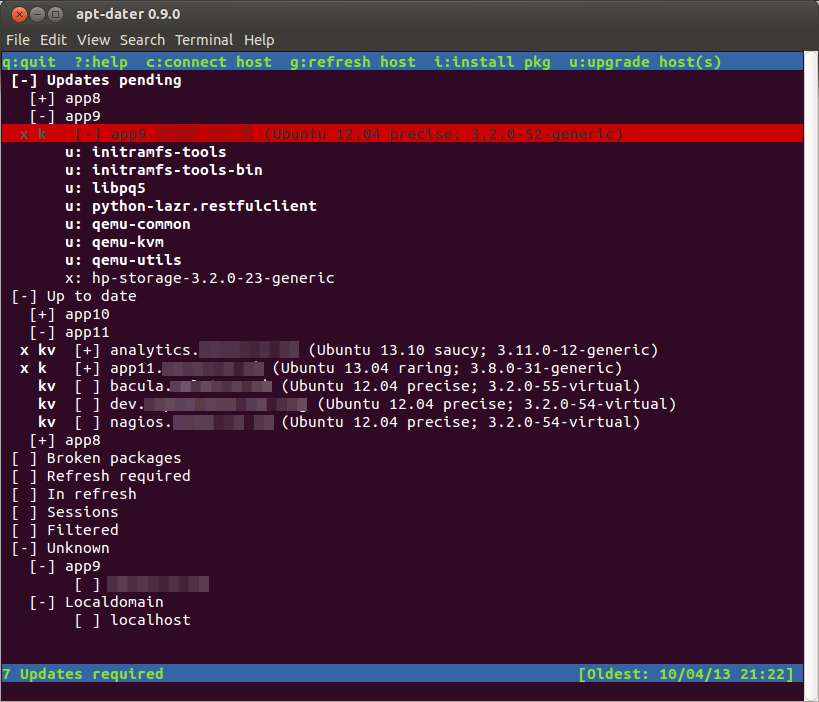You can install Balsamiq Mockup on Linux / Ubuntu but Balasmiq don’t provide good instructions. I have no idea why they don’t spend a little time and write documentation properly. Anyhow, here is how I installed Balsamiq on my Ubuntu 13.04 laptop.
If you are looking for Instructions for installing Balsamuq Mockups for Ubuntu 13.10 – please visit this post
Step 1 – Download Adobe Air – http://airdownload.adobe.com/air/lin/download/latest/AdobeAIRInstaller.bin.
wget http://airdownload.adobe.com/air/lin/download/latest/AdobeAIRInstaller.bin
Step 2: Make the installer excutable.
chmod +x AdobeAIRInstaller.bin
Step 3: Try running the installer.
sudo ./AdobeAIRInstaller.bin
Step 4: If your computer is 64bit then you will get this error:
"error while loading shared libraries: libgtk-x11-2.0.so.0: cannot open shared object file: No such file or directory"
So, you will need to install the 32bit libs:
sudo apt-get install ia32-libs-gtk
Step 5: Try running the installer again
sudo ./AdobeAIRInstaller.bin
Step 6: You might get this error:
Sorry, an error has occurred. Adobe AIR could not be installed. Install either Gnome Keyring or KDE KWallet before installing Adobe AIR.
To fix this run the following command:
locate libgnome-keyring.so
I got (but you might get something different).
/usr/lib/x86_64-linux-gnu/libgnome-keyring.so.0
/usr/lib/x86_64-linux-gnu/libgnome-keyring.so.0.2.0
You will need to pass reference to these libs when running the installer.
sudo LD_LIBRARY_PATH=/usr/lib/x86_64-linux-gnu ./AdobeAIRInstaller.bin
If this works for you then goto Step 7. If this doesn’t work then you could make symbolic links to the libs. For 64bit:
sudo ln -s /usr/lib/x86_64-linux-gnu/libgnome-keyring.so.0 /usr/lib/libgnome-keyring.so.0
sudo ln -s /usr/lib/x86_64-linux-gnu/libgnome-keyring.so.0.2.0 /usr/lib/libgnome-keyring.so.0.2.0
For 32 bit:
sudo ln -s /usr/lib/i386-linux-gnu/libgnome-keyring.so.0 /usr/lib/libgnome-keyring.so.0
sudo ln -s /usr/lib/i386-linux-gnu/libgnome-keyring.so.0.2.0 /usr/lib/libgnome-keyring.so.0.2.0
Finally – try running the installer again.
sudo ./AdobeAIRInstaller.bin
Then remove the symbolic links:
sudo rm /usr/lib/libgnome-keyring.so.0
sudo rm /usr/lib/libgnome-keyring.so.0.2.0
Step 7 – Download Balsamiq
wget http://builds.balsamiq.com/b/mockups-desktop/MockupsForDesktop64bit.deb
Step 8 – Install Balasmiq
sudo dpkg -i MockupsForDesktop64bit.deb
Step 9 – Make a cup of tea and some mockups
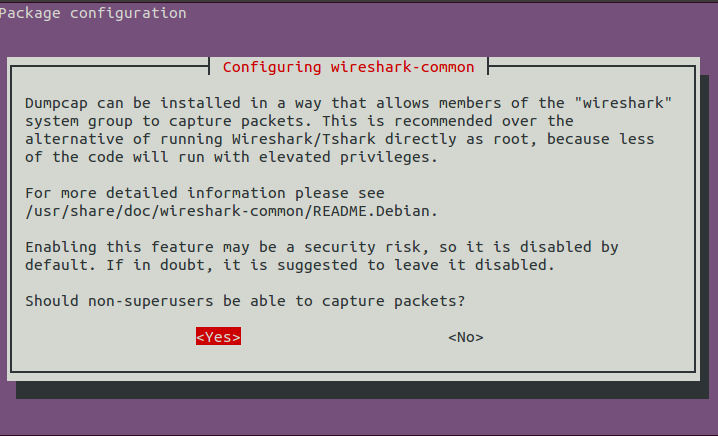
![The Wireshark Network Analyzer [Wireshark 1.10.2 (SVN Rev 51934 from -trunk-1.10)]_010](http://www.randomhacks.co.uk/wp-content/uploads/2013/12/The-Wireshark-Network-Analyzer-Wireshark-1.10.2-SVN-Rev-51934-from-trunk-1.10_010.png)
![Capturing from eth0 [Wireshark 1.10.2 (SVN Rev 51934 from -trunk-1.10)]_011](http://www.randomhacks.co.uk/wp-content/uploads/2013/12/Capturing-from-eth0-Wireshark-1.10.2-SVN-Rev-51934-from-trunk-1.10_011.png)
![Capturing from eth0 [Wireshark 1.10.2 (SVN Rev 51934 from -trunk-1.10)]_012](http://www.randomhacks.co.uk/wp-content/uploads/2013/12/Capturing-from-eth0-Wireshark-1.10.2-SVN-Rev-51934-from-trunk-1.10_012.png)